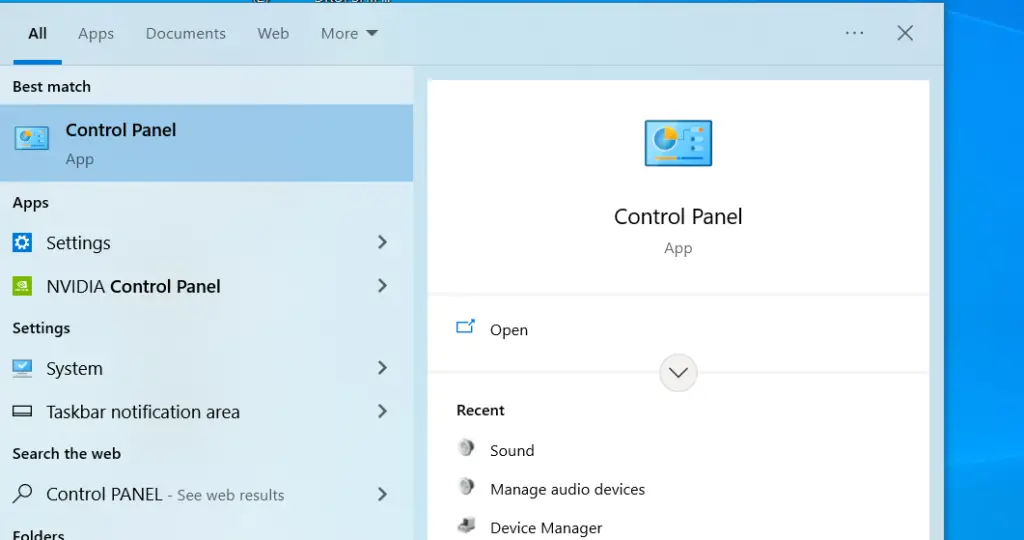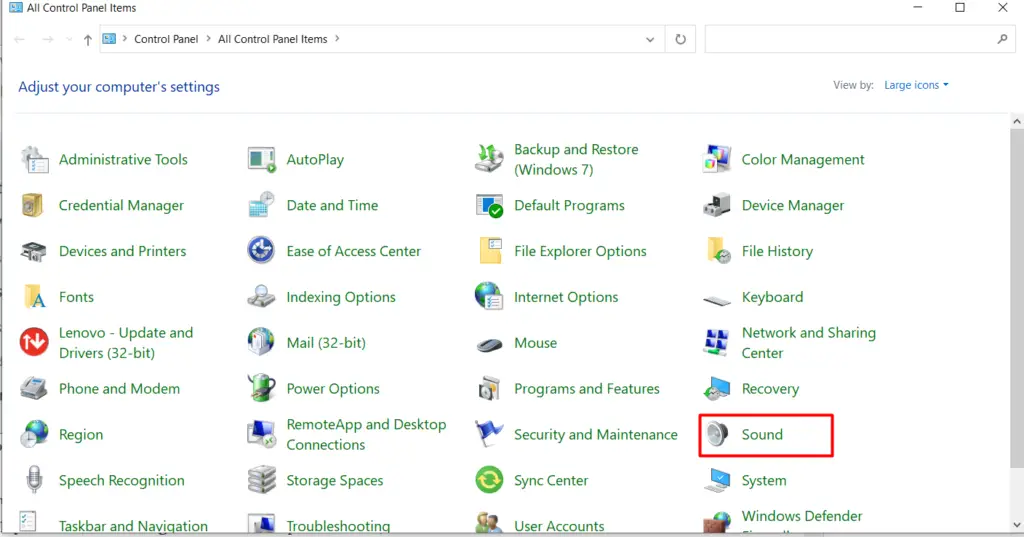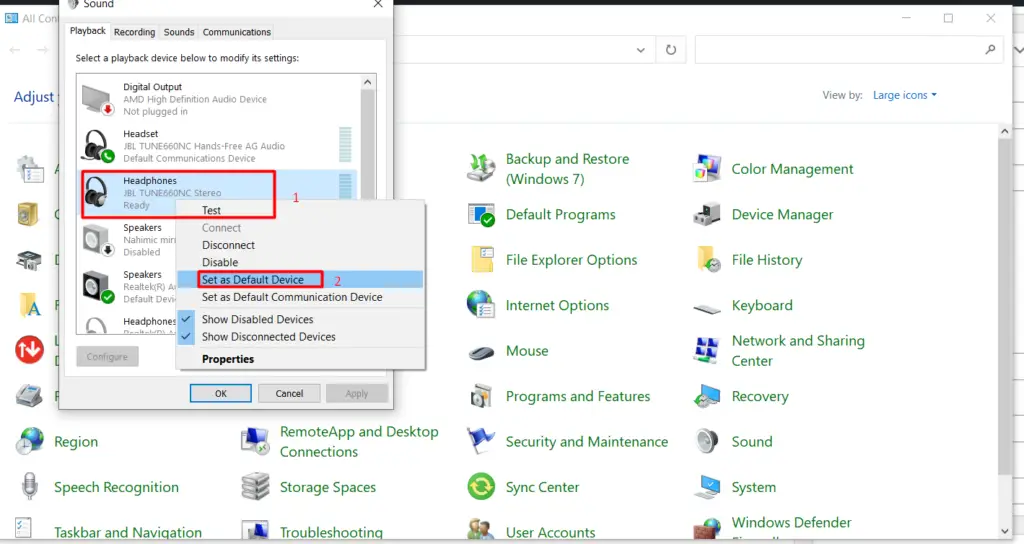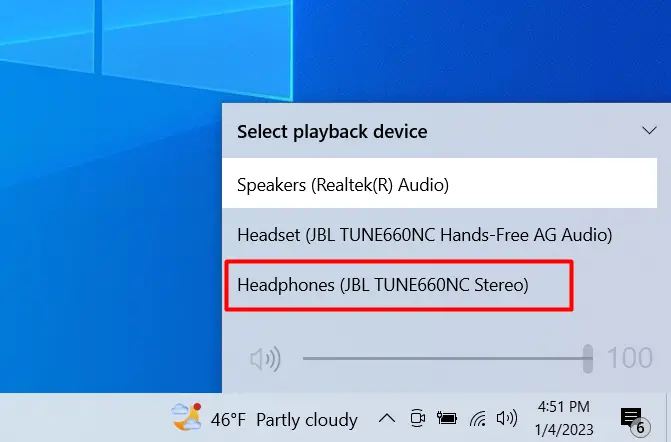When you pair headphones to a source device (e.g. PC, smartphone, TV) the sound must come through the headphones and not the speaker.
If the sound comes through the speakers after you pair the headphones, then there’s an issue with the Audio Jack Connector, Bluetooth connection, or audio driver.
To fix the issue of headphones connected but the sound coming through the speakers, double-check the cable if it’s properly in the jack port, troubleshoot both devices, reset the headphones, or remove Bluetooth data.
Contents
Headphones Plugged In, but Sound Coming From Speakers: General Fixes
To fix headphones plugged in but sound coming from the speakers, do the following.
1. Loose Cable
A loose, faulty, or damaged wire can cause different connectivity issues. Put the cable inside the port as deep as possible and check if that fixes the issue. If you have two audio ports, switch the port.
Also, a dirty Audio Jack Port will cause connectivity and compatibility issues. The dirt inside the audio port will prevent the Audio Jack Connector of the headphones from making proper contact with the Audio Jack Port. To fix this, clean the Audio Jack Port with a cotton swab.
2. Troubleshoot Devices
The devices won’t pair and the sound will come through the speakers if one of the devices is faulty. Before you try to fix the issue, you must know which device is faulty.
To do so, connect the headphones to another source device, if the problem persists then it’s the headphones’ fault. If the headphones work normally after connecting them to a different device, the previous device was faulty.
3. Reset The Headphones
If the sound is playing through the speaker and not headphones because of a software bug or glitch, a hard reset will fix it. A hard reset will restore the original factory settings, clear the internal cache, remove known devices from the Bluetooth list, and fix most software issues.
To reset your headphones, check the user manual or search online for it. Each brand or model has its own process.
Upgrading the firmware version of the headphones can also fix software issues. To do so, download their official application on your phone (for example “JBL Headphones”) or go to their official website, pair the headphones with your device, and check if there’s an update available.
4. Remove The Bluetooth Data
You can’t reset the Bluetooth on iPhone, but you can remove & re-connect to the same device which is essentially the same as resetting the Bluetooth settings.
To do so:
- Unlock your iPhone and go to Settings.
- Press Bluetooth.
- Find the “Headphones name” and press the ⓘ.
- Press Forget This Device and turn the Bluetooth OFF/ON.
Android:
- Unlock your phone and go to Settings.
- Find and press Connected Devices or Bluetooth.
- Find the “Headphones name” and press the gear icon.
- Press Remove this device.
Once you do this, turn the headphones off/on and re-pair them with your phone.
You can also turn off/on both devices and try re-pairing them.
Headphones Connected But Sound Coming from Speakers: Windows 10 Fix
To fix the headphones connected but the sound is coming through the speakers in Windows 10, do the following.
1. Choose the Default Sound Output Device
Windows 10 automatically chooses the newly paired headphones as the default sound output device, but sometimes it doesn’t. You must manually go to Sound settings and choose the device you want as the default sound output.
If the headphones are paired, but the PC Speakers are the default device, the sound will come through the speakers.
To change the Sound Output Device in Windows 10, do the following.
- Type Control Panel on the search box (bottom left).
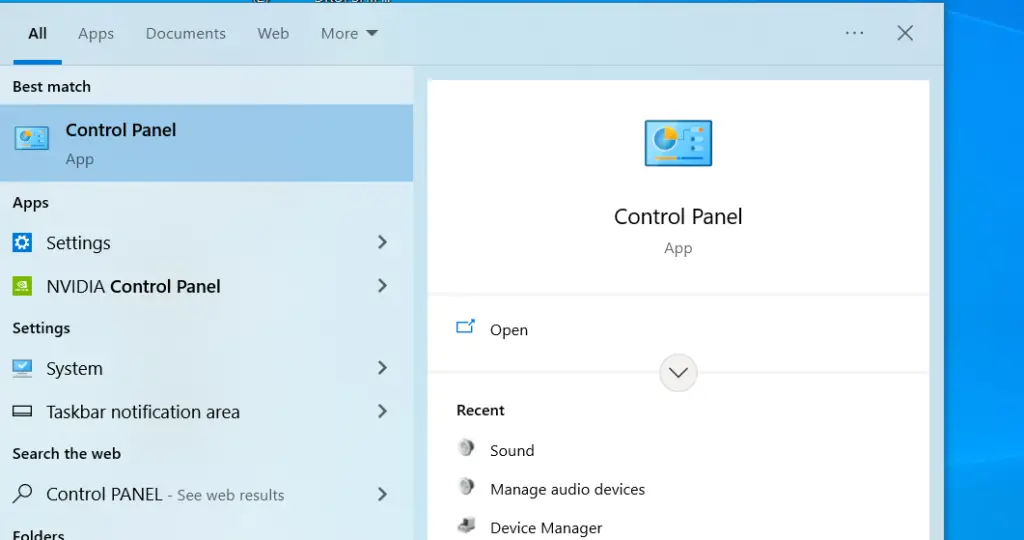
- In the Control Panel menu, choose Hardware and Sound or only Sound (for large icons).
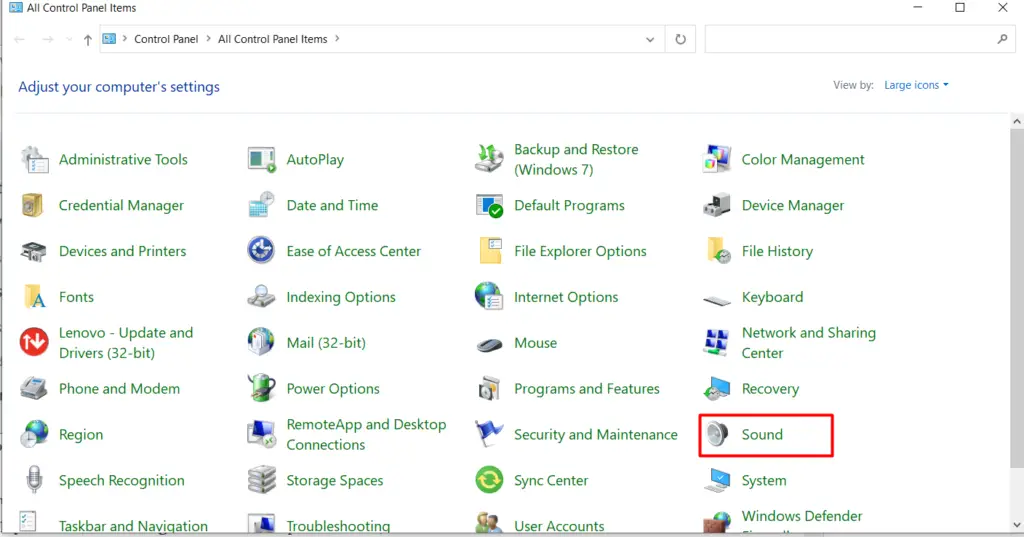
- On the Playback tab, find and right-click the “headphones name”, and choose Set as Default Device.
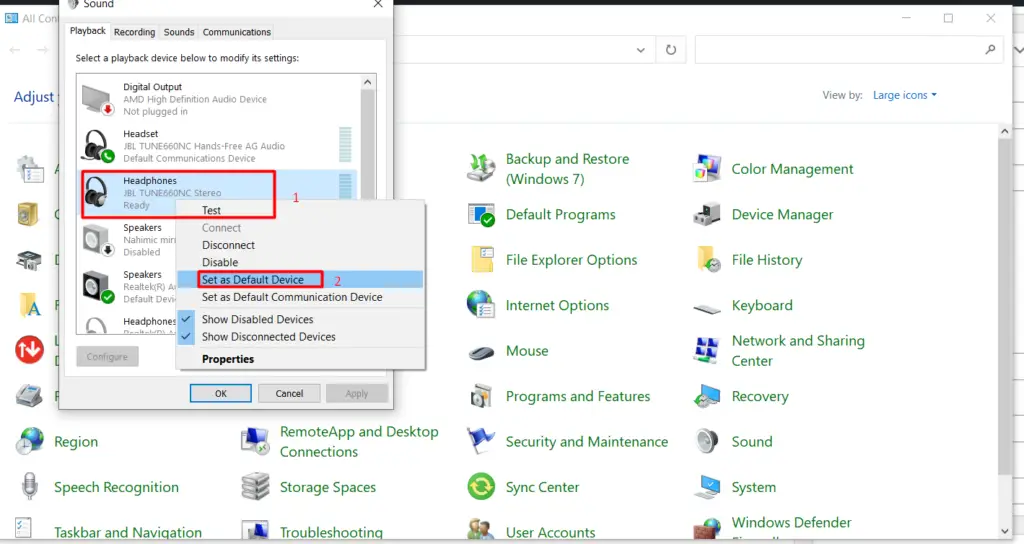
You can also:
- Press the Sound icon at the bottom right and press the Speakers name (or the arrow next to the name).

- Choose Headphones as the playback device.
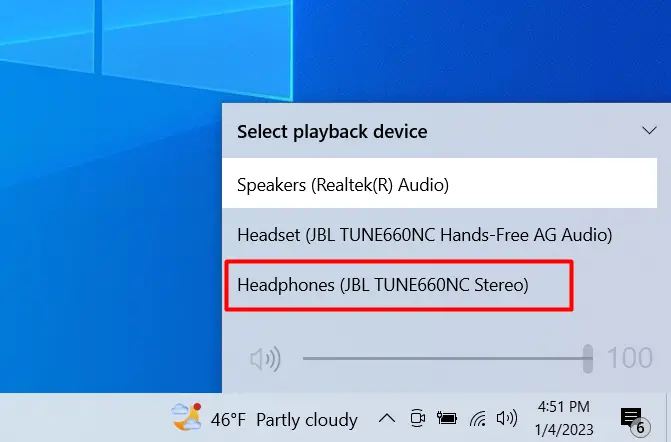
2. Check The Volume Settings
If the headphone’s volume is muted (or low) the sound won’t come through them. If you keep playing music, but the sound output device is muted, windows may automatically switch the default device.
Also, if you have manually chosen a different default sound output device for a specific software you need to manually change it back. For instance. if the default sound output device is the headphones, but you have manually chosen Speakers as your sound output device for Google Chrome, the sound will come off the speakers if you are using Chrome to play music.
Here’s how to change it:
- Open Windows Settings. You can search for “Settings” on the search bar.
- Click System.
- Click Sound (left column).
- Find and click App volume and device preferences.
- Choose the headphones as the Output device and adjust the volume.
- On the same page, you will see a list of software (Google Chrome, Discord, etc), and the preferred sound output. Choose “Default” or “Headphones” and adjust the volume.
3. Update The Audio Card Driver
The Windows Audio Driver is software that enables communication between the operating system (such as Windows) and the audio sound card in a computer. An outdated audio card driver will cause connectivity and compatibility issues.
It’s recommended to upgrade the audio driver to the latest version to avoid any problems while connecting headphones to the PC.
To update the Audio Card Driver in Windows 10, do the following.
- Search for Device Manager in the search box.
- Open the Sound, video and game controllers
- Find the default sound card driver (usually ends up with .. Audio Device), right-click it, and click Update Driver.
- Click Search automatically for drivers, and Windows will automatically start to update it.
Note: Sometimes, Windows doesn’t have enough files to update the driver, so search the Sound card driver’s name on Google and see if there’s an update available. You can also download third-party device managers that will automatically find the necessary files and update the drivers.
4. Windows Audio Troubleshooter
The Windows Audio Troubleshooter is an in-built software in Windows that scans and recommends fixes for different audio issues. Use the Windows Audio Troubleshooter to find the issue, if the sound is coming through the speakers even after you connected the headphones,
To use Windows Audio Troubleshooter, do the following.
- Search for Audio troubleshooter in the search box.
- Click Find and fix problems with playing sounds and click Next.
- It will give you a list of audio devices, choose the headphones you are having trouble with and click Next.
- The troubleshooter will scan the PC and check if there’s a problem. Follow the steps that it shows you.